# Github Sync
When Github Syncing is enabled on your project, Pipedream will serialize your workflows and synchronize changes to a GitHub repo.
Capabilities include:
- Bi-directional GitHub sync (push and pull changes)
- Edit in development branches
- Track commit and merge history
- Link users to commits
- Merge from Pipedream or create PRs and merge from GitHub
- Edit in Pipedream or use a local editor and synchronize via GitHub (e.g., edit code, find and replace across multiple steps or workflows)
- Organize workflows into projects with support for nested folders
# Getting Started
# Create a new project and enable GitHub Sync
Projects are a new concept we are introducing to Pipedream. A project may contain one or more workflows and may be further organized using nested folders. Each project may be synchronized to a single GitHub repo.
- Go to
https://pipedream.com/projects - Create a new project
- Enter a project name and check the box to Configure GitHub Sync
- To use OAuth
- Select a connected account, GitHub scope and repo name
- Pipedream will automatically create a new, empty repo in GitHub
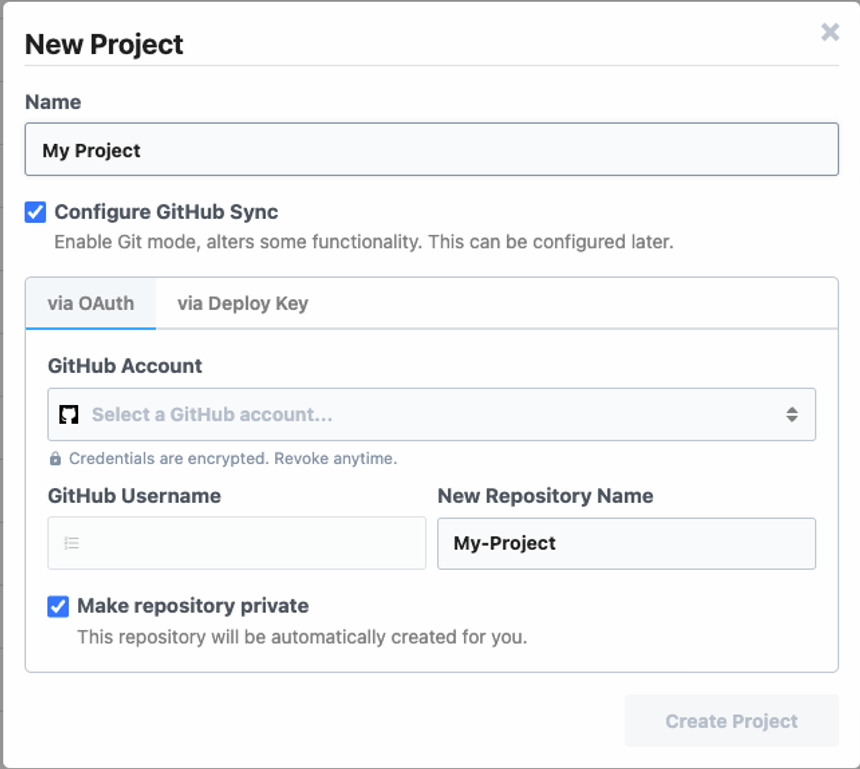
- To use Deploy Keys
- Create a new repo in GitHub
- Follow the instructions to configure the deploy key
- Test your setup and create a new project
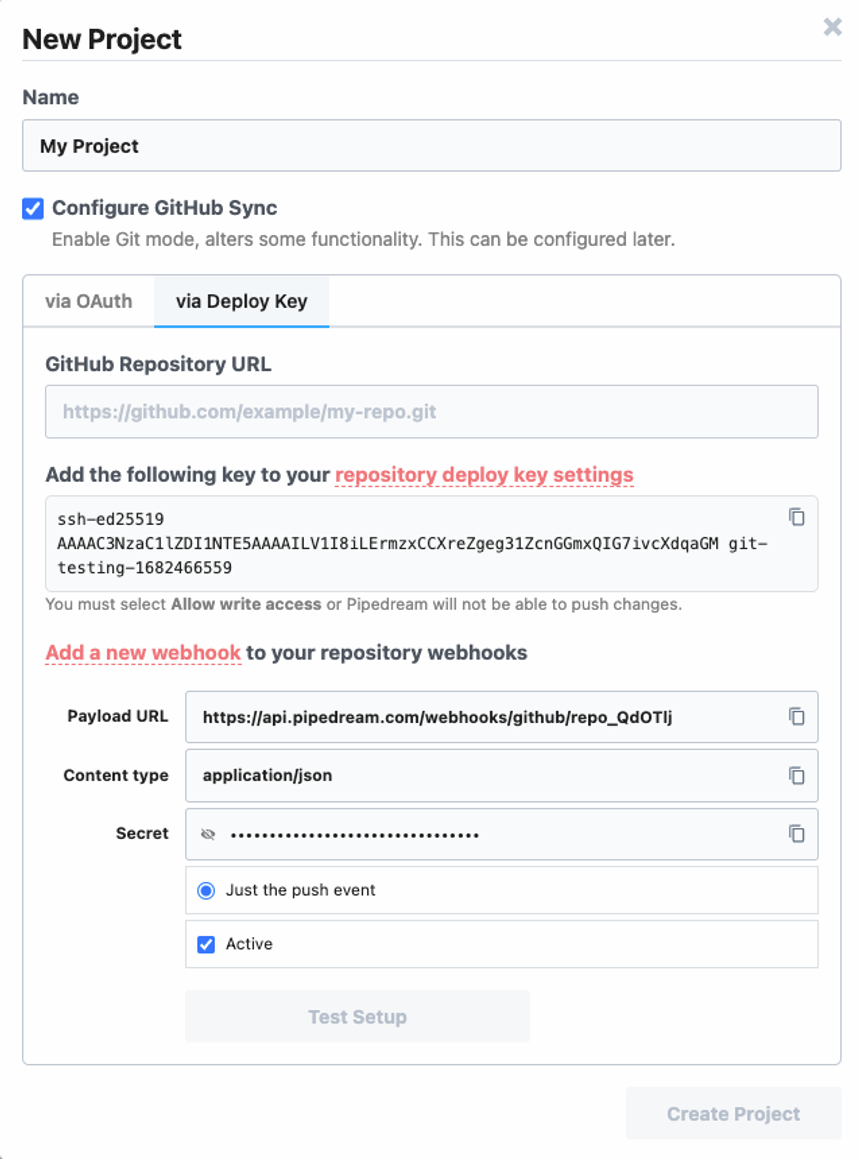
- To use OAuth
# Create a branch to edit a project
Branches are required to make changes
All changes to resources in a project must be made in a development branch.
Examples of changes include creating, editing, deleting, enabling, disabling and renaming workflows. This also includes changing workflow settings like concurrency, VPC assignment and auto-retries.
To edit a git-backed project you must create a development branch by clicking Edit > Create Branch
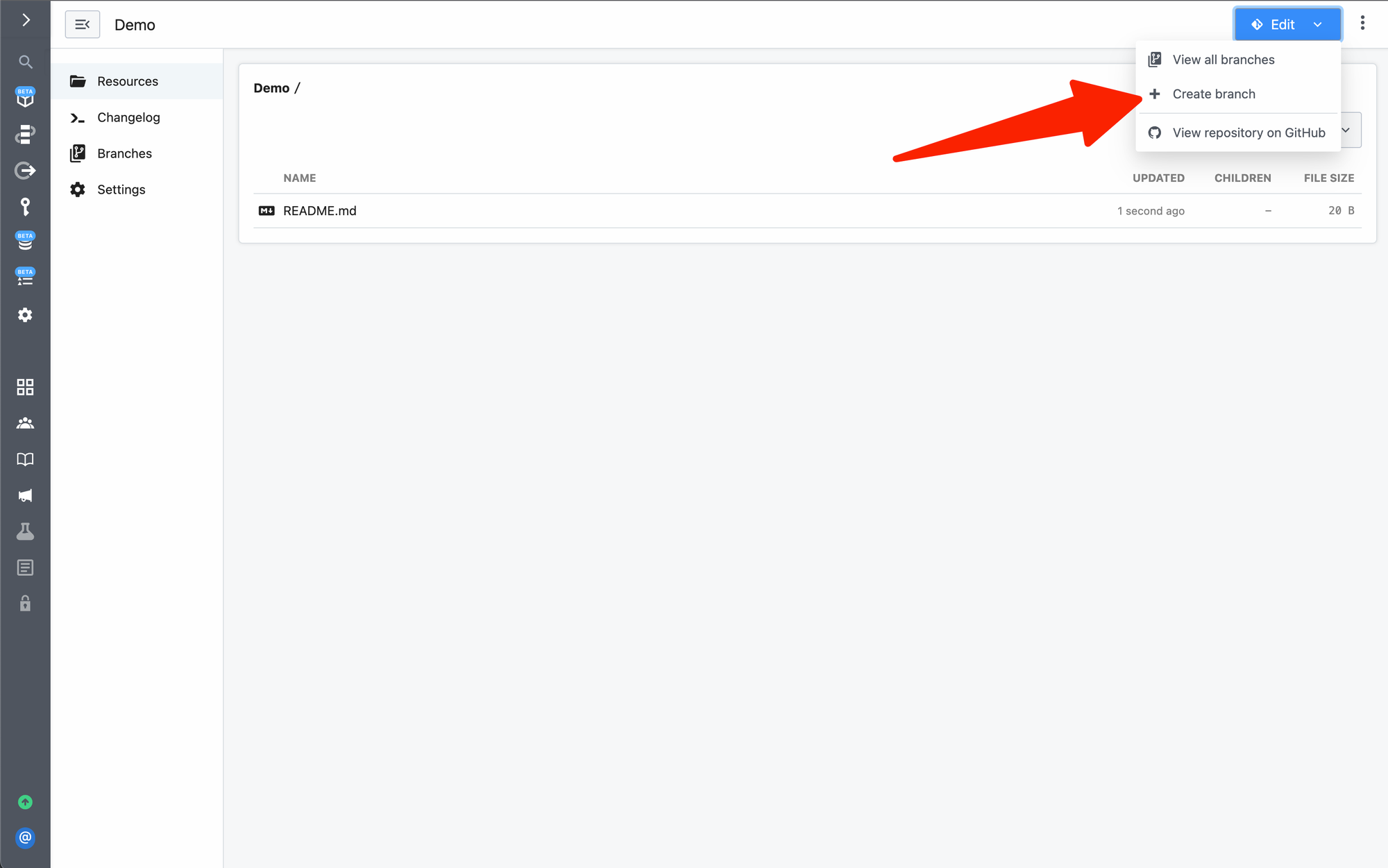
Next, name the branch and click Create:
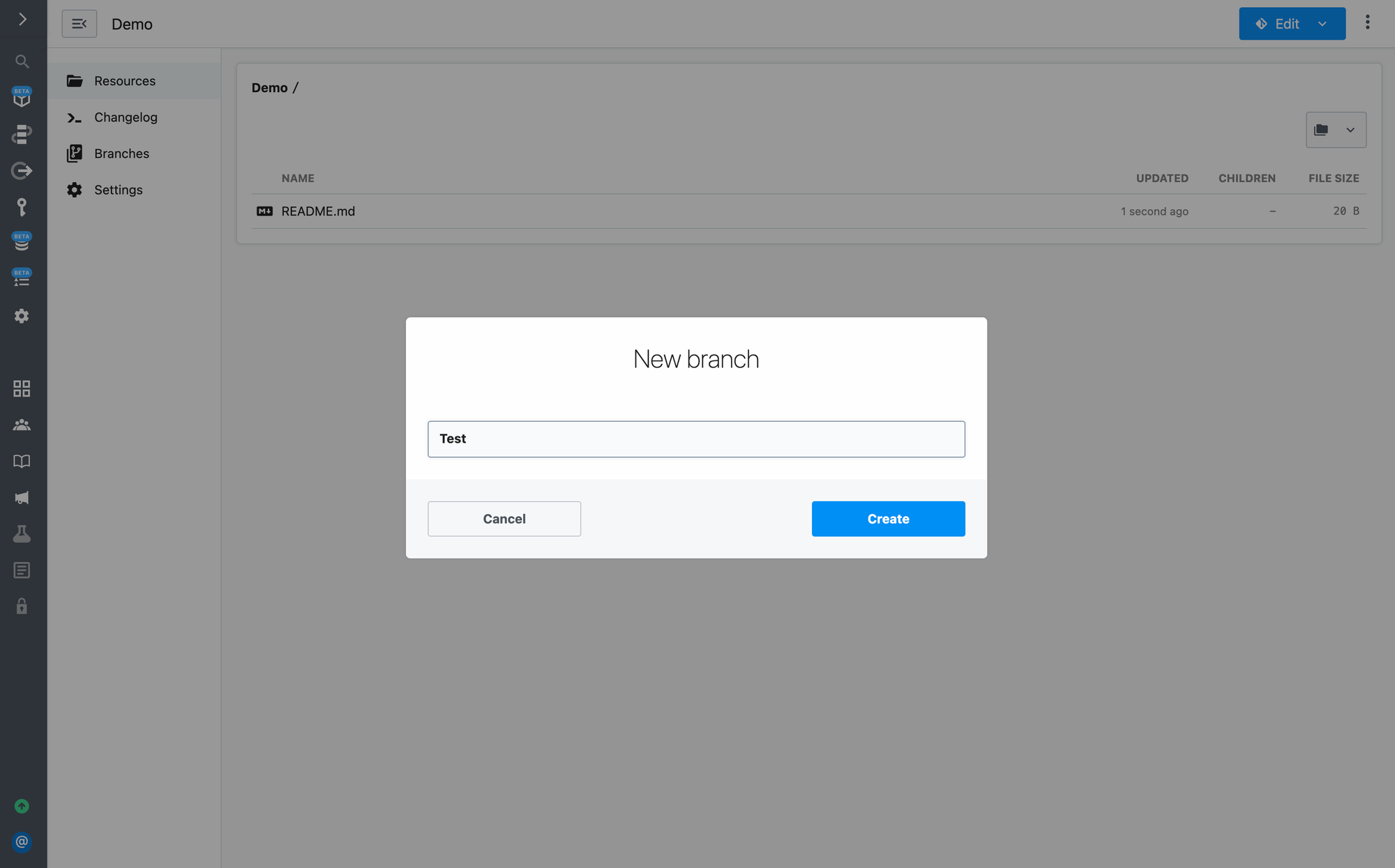
To exit development mode without merging to production, click Exit Development Mode:
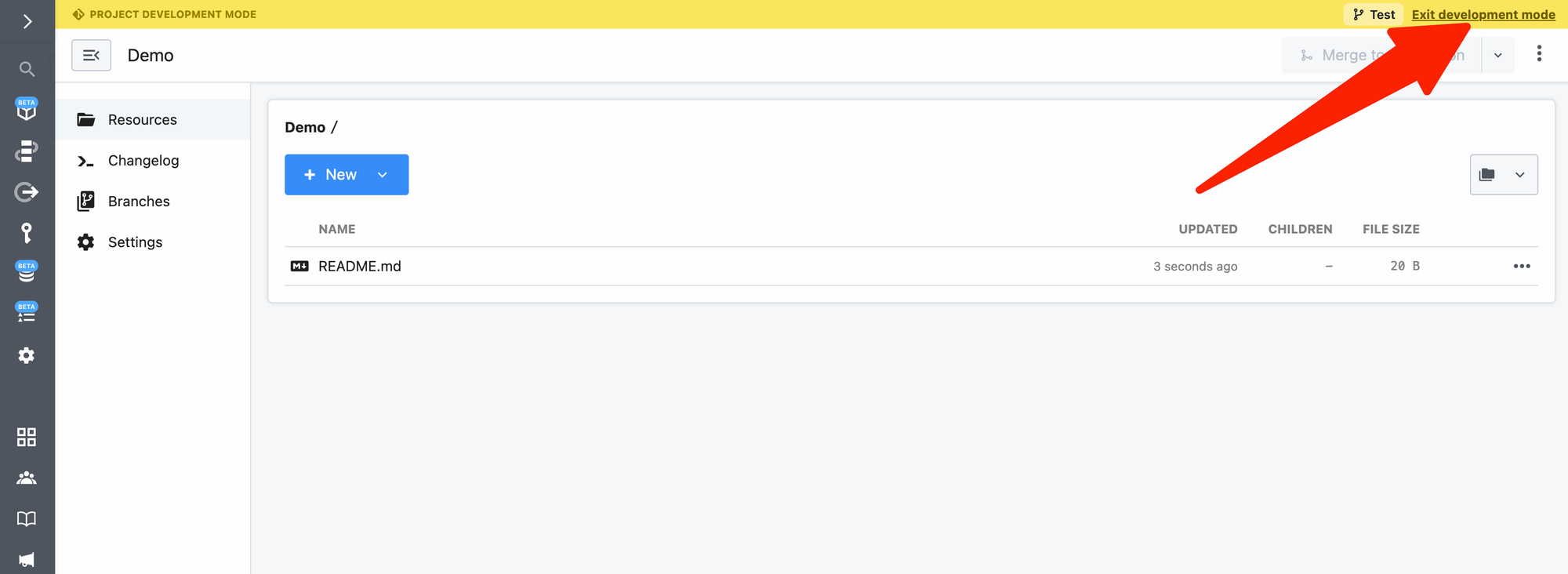
Your changes will be saved to the branch, if you choose to revisit them later.
# Merge changes to production
Once you have committed your changes, you can deploy your changes by merging them into the production branch. There are two ways to merge into production, through the Pipedream UI or through merging on Github.
Changes are not singluar
When you deploy a workflow in non-git mode, only the single workflow is affected. However, when you merge a git-backed project to production ALL modified resources in the project will be merged. I.e., multiple workflows may be deployed to, deleted from or modified in production through a single merge action.
# Merge via the Pipedream UI
To merge changes to production, click on Merge to production:
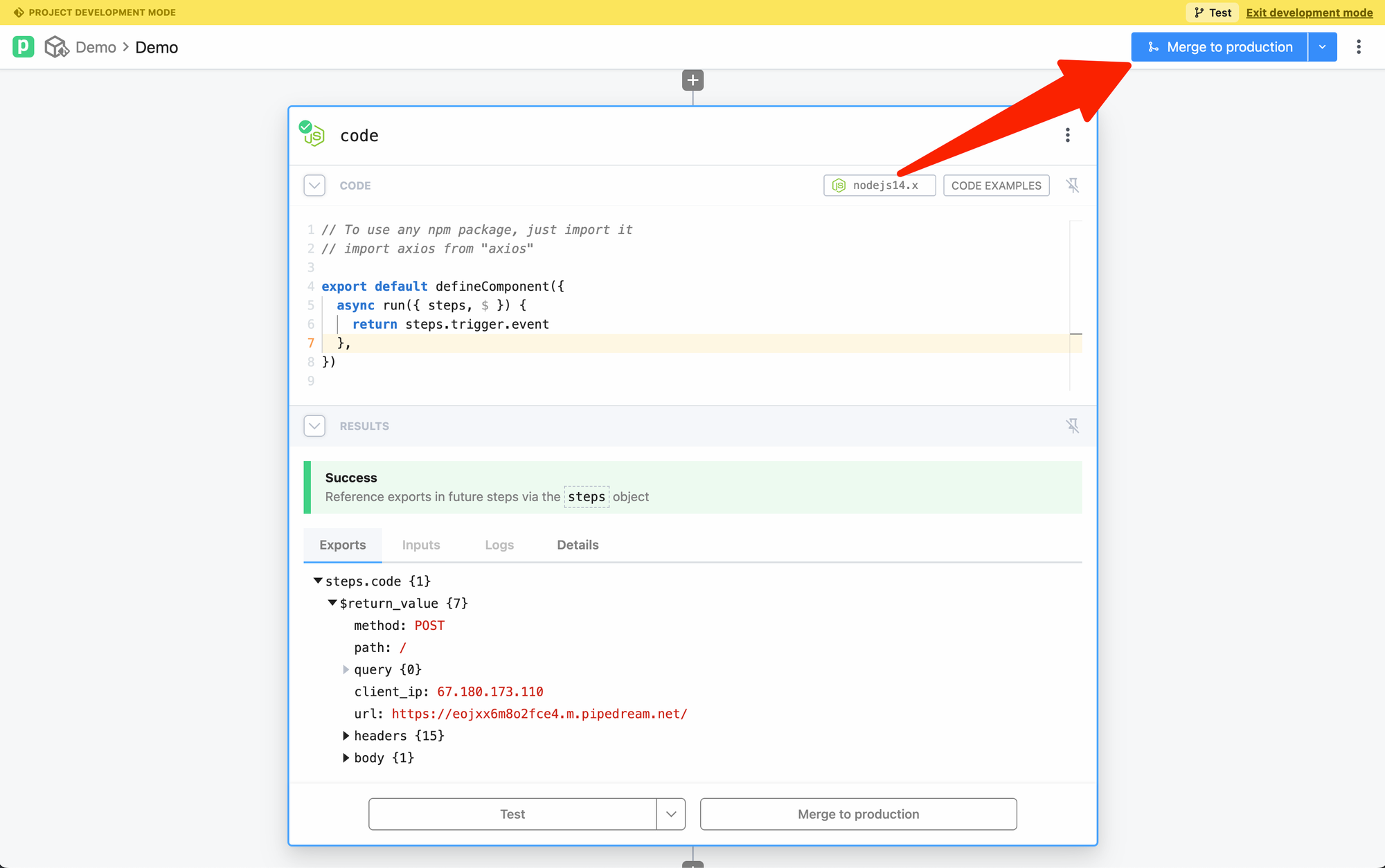
Pipedream will present a diff between the development branch and the production. Validate your changes and click Merge to production to complete the merge:
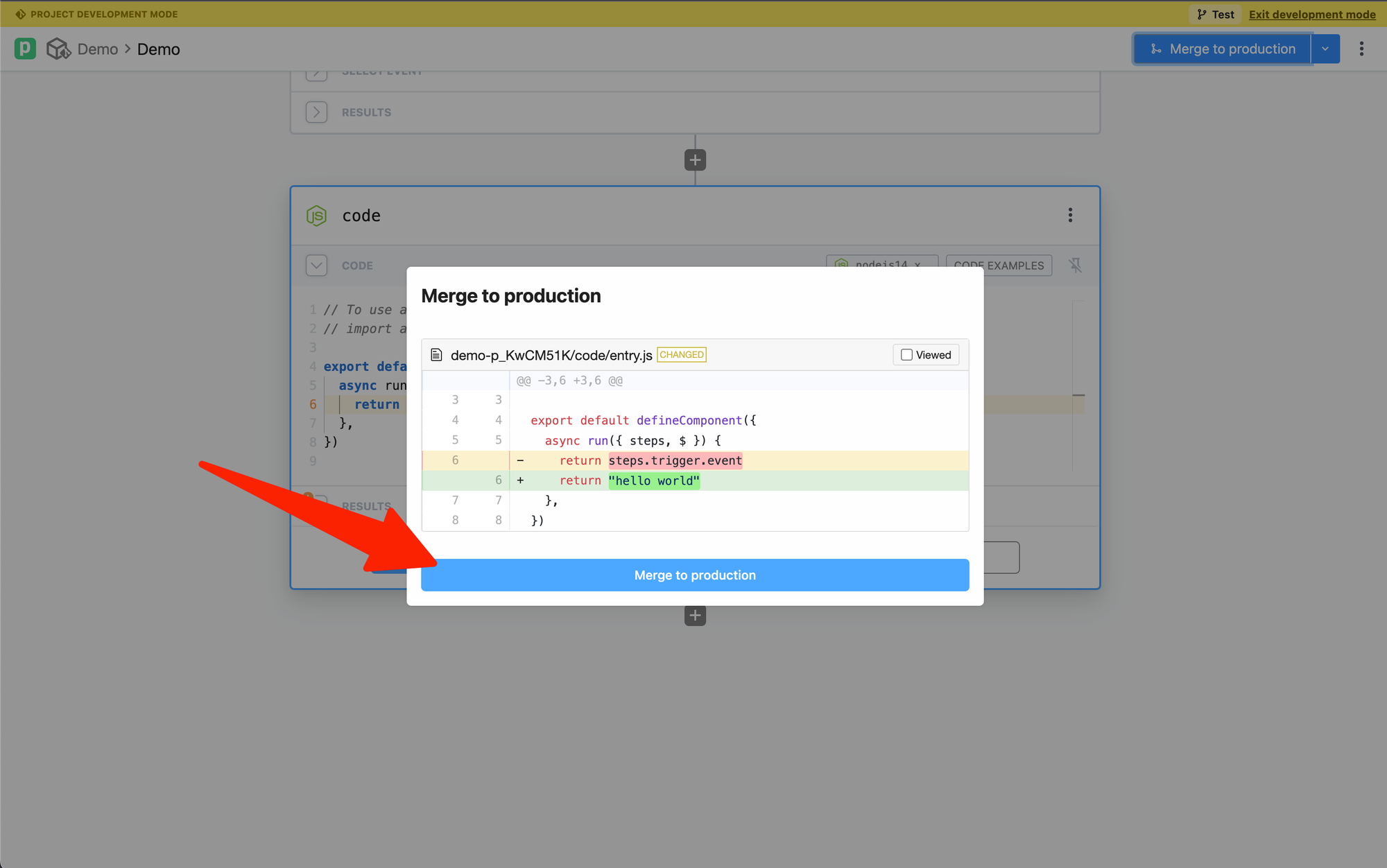
# Create a Pull Request in Github
To create a pull request in GitHub, either choose Open GitHub pull request from the git-actions menu in Pipedream or in GitHub:
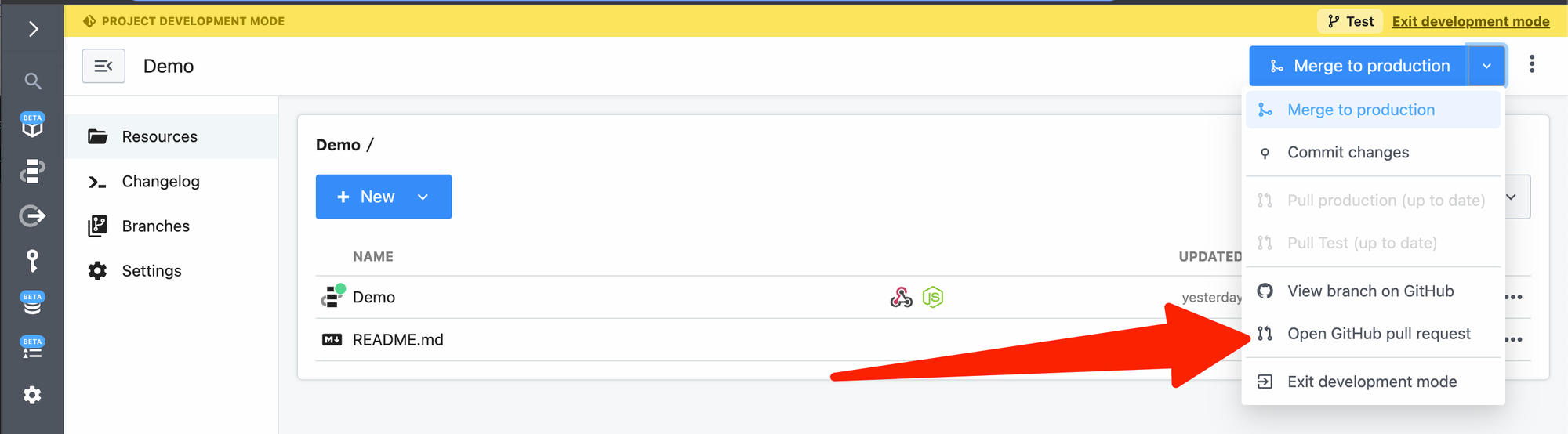
You can also review and merge changes directly from GitHub using the standard pull request process.
Pull request reviews cannot be required
PR reviews cannot be required. That feature is on the roadmap for the Business tier.
# Commit changes
To commit changes without merging to production, select Commit Changes from the Git Actions menu:
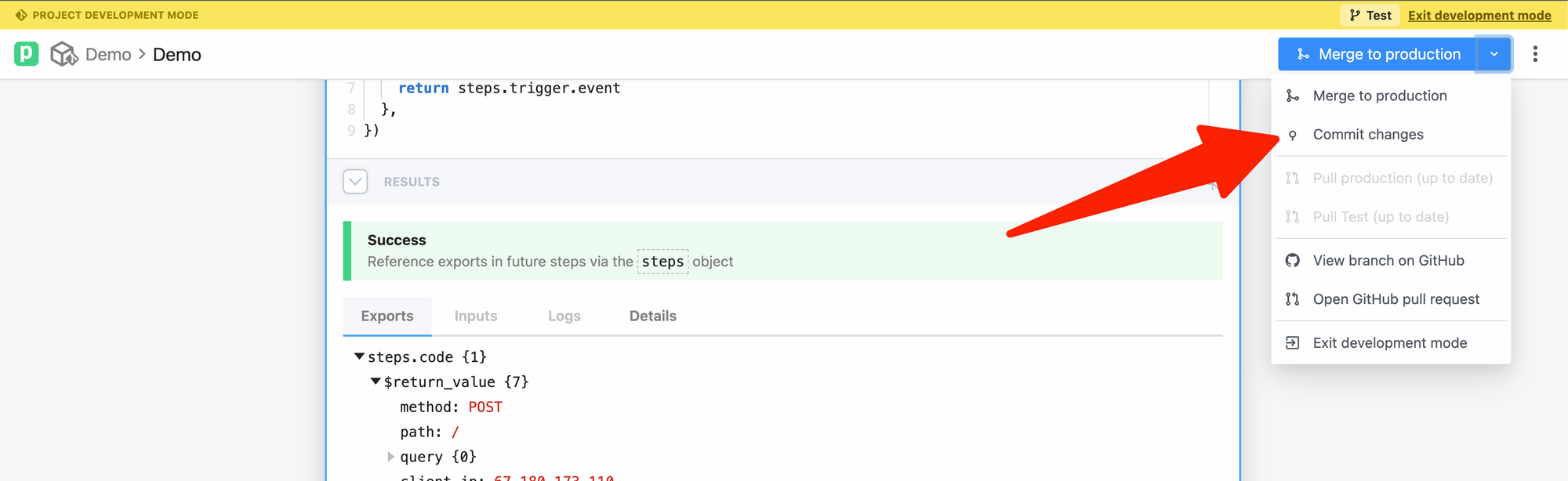
You can review the diff and enter a commit message:
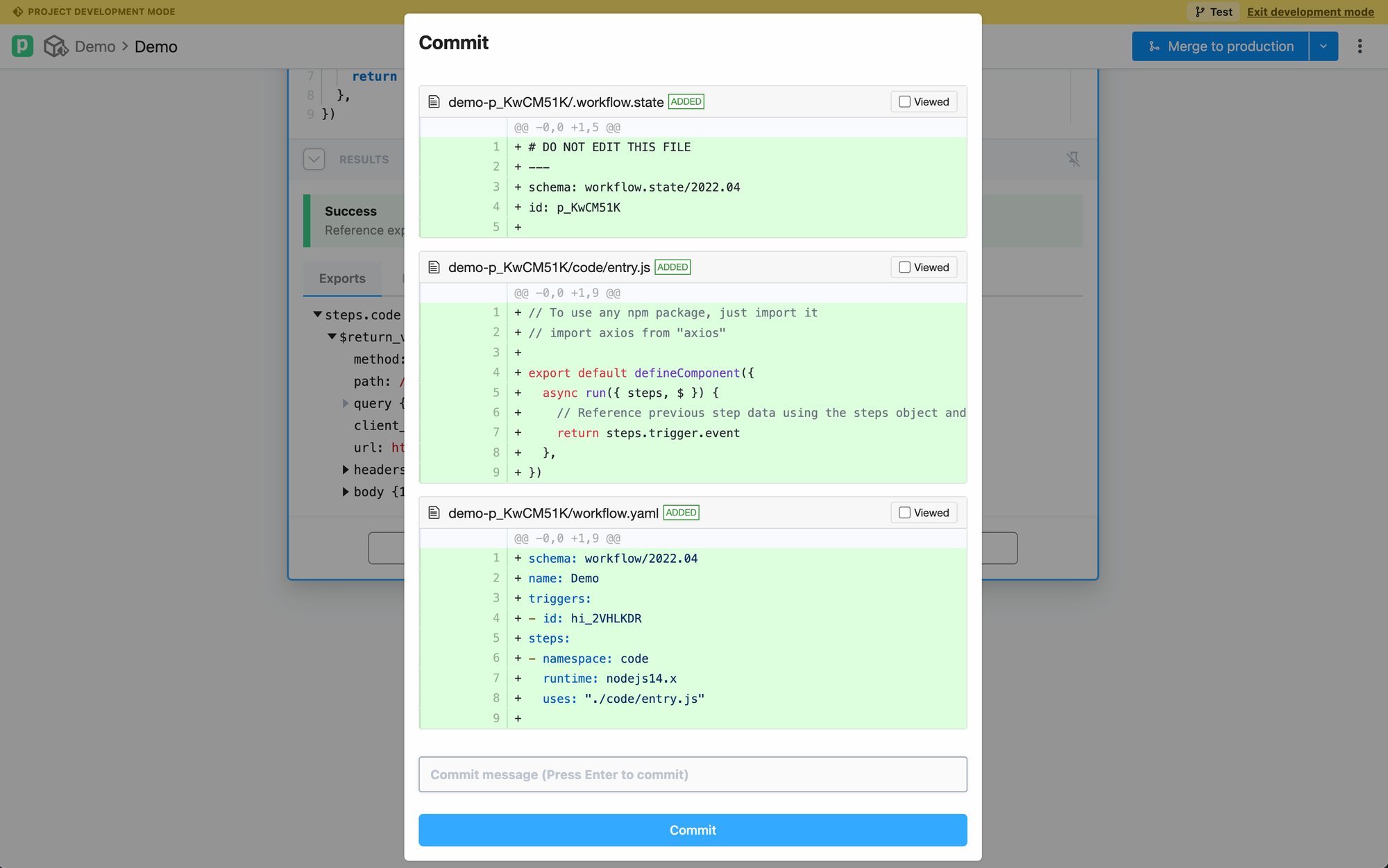
# Pull changes and resolve conflicts
If remote changes are detected, you'll be prompted to pull the changes:

Pipedream will attempt to automatically merge changes. If there are conflicts, you will be prompted to manually resolve it:
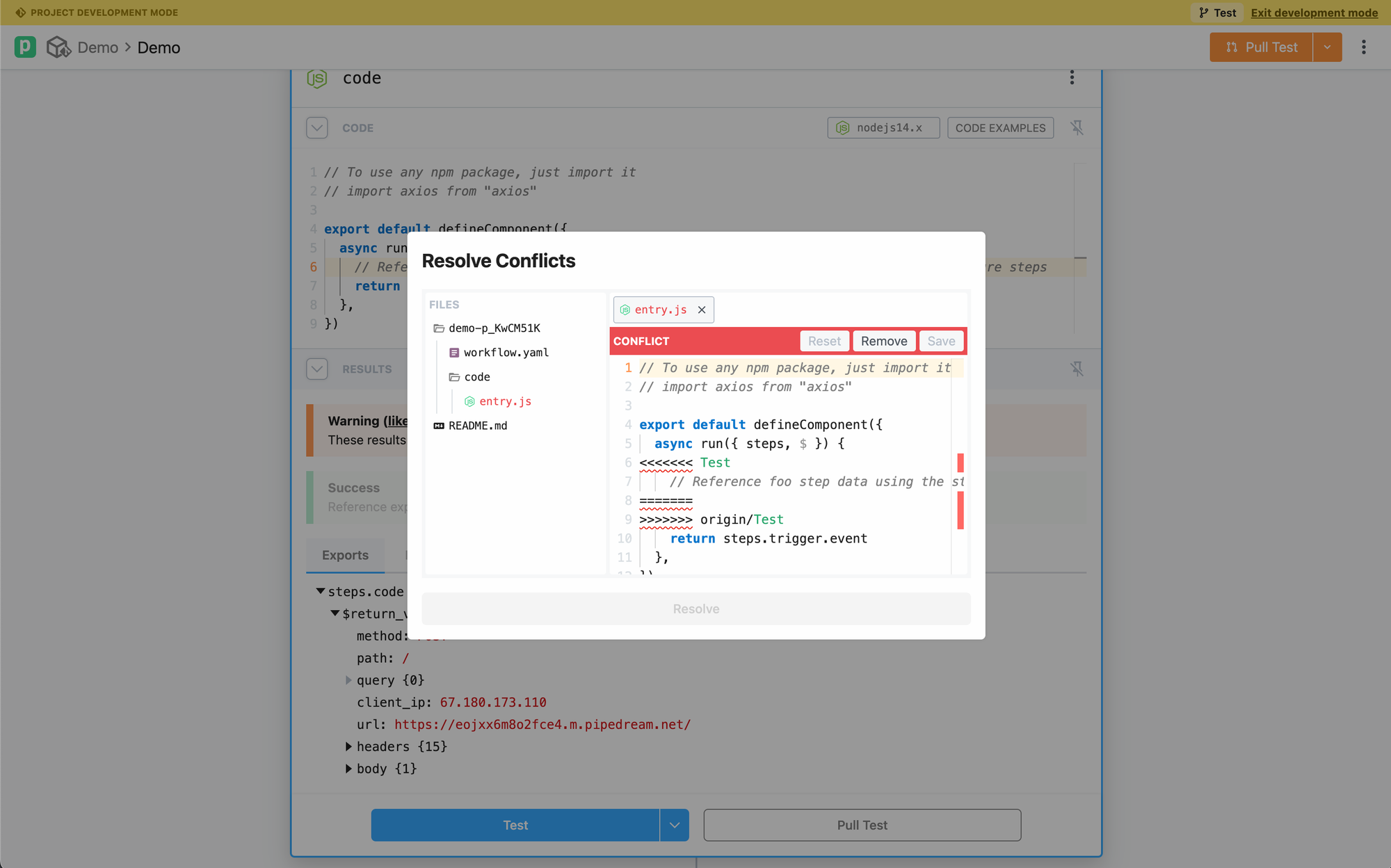
# Move existing workflows to projects
Not available for v1 workflows
Legacy (v1) workflows are not supported in projects. Follow this guide to migrate your v1 workflows to v2 workflows.
First, select the workflow(s) you want to move from the workflows listing page (opens new window) and click Move in the top action menu:

Then, select the project to move the selected workflows to:

Undeployed changes are automatically assigned a development branch
If any moved workflows have undeployed changes, those changes will staged in a branch prefixed with undeployed-changes (e.g., undeployed-changes-27361).
# Use the changelog
The changelog tracks all git activity (for projects with GitHub sync enabled). If you encounter an error merging your project, go to the changelog and explore the log details to help you troubleshoot issues in your workflows:
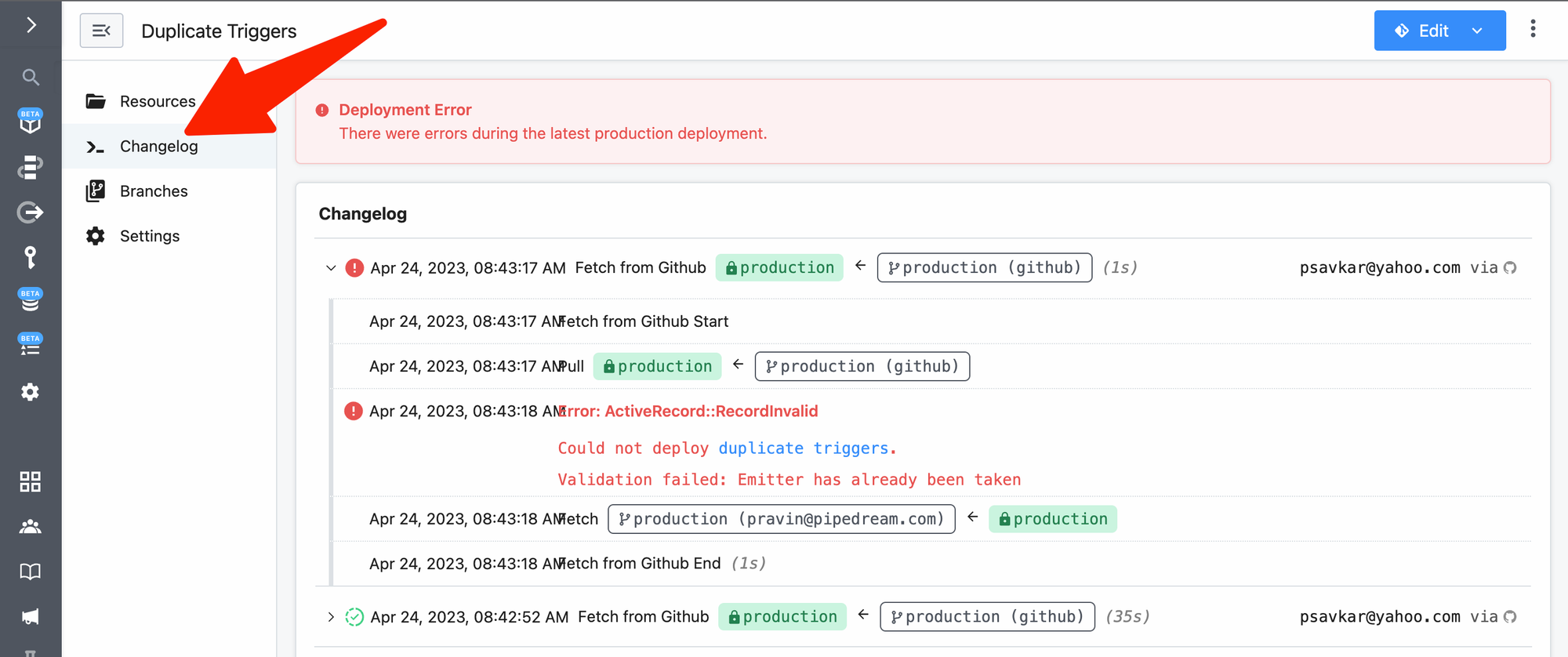
# Local development
Projects that use GitHub sync may be edited outside of Pipedream. You can edit and commit directly via GitHub’s UI or clone the repo locally and use your preferred editor (e.g., VSCode).
To test external edits in Pipedream:
- Commit and push local changes to your development branch in GitHub
- Open the project in Pipedream’s UI and load your development branch
- Use the Git Actions menu to pull changes from GitHub
# Known Issues
Below are a list of known issues that do not currently have solutions, but are in progress:
- Project branches on Pipedream cannot be deleted at this time. Even if they are deleted on the Github
- If a workflow uses an action that has been deprecated, merging to production will fail
- Legacy (V1) workflows are not supported in Projects and there is no option to automatically convert them to the new format (V2)
- Self-hosted Github Server instances are not yet supported in-product. Please contact us for help (opens new window).
# Github Enterprise Cloud
If your repository hosted on an Github Enterprise account, you can allow the static Pipedream IP address to sync your project changes.
Follow the directions here (opens new window) to add an IP address.
Then add this static IP address 3.214.142.179 to allow Pipedream to sync changes.
Github Sync is available on Business and above plans
To use this public IP address and connect to Github Enterprise Cloud hosted repositories, you'll need to have a Pipedream Business plan. View our plans (opens new window).
# Frequently Asked Questions
# How are Pipedream workflows synchronized to Github?
Pipedream will serialize your project's workflows and their configuration into a standard YAML format for storage in Github.
Then Pipedream will commit your changes to your connected Github account.
# Do you have a definition of this YAML?
Not yet, please stay tuned!
# Can I sync multiple workflows to a single Github Repository?
Yes, projects are synced to a single Github Repository which allows you to store multiple workflows into a single Github Repository for easier organization and management.
# Can I use this feature to develop workflows locally?
Yes, you can use the Github Syncing feature to develop your workflows from YAML files checked into your Pipedream connected Github Repository.
Then pushing changes to the production branch will trigger a deploy for your Pipedream workflows.
# Why am I seeing an error when trying to merge a branch that includes a connected account in a workflow?
Make sure that all connected accounts in use are accessible to the entire workspace. Private accounts not shared with the workspace will not be able to be merged.
← Projects Workspaces →
